What are the User Management tab & User Roles, and how do I utilize them?
The User Management tab is on the left-hand side rail of your dashboard:
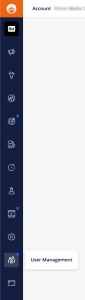
The User Management tab allows you to manage users on your account(s), including adding/inviting new users, removing existing users, as well as assigning permission levels to each user under your account. This functionality provides dashboard users with transparency and control regarding who can contribute within their account.
User Management tab includes important information, including user name, email, status (active, pending, or disabled), and the date they were added to the account. This grid also includes User Role, which refers to their permissions, AKA what they can and cannot do/view/modify on your account.
How do I add a new user?
This is how your User Management dashboard will appear prior to adding any users. To invite a new user, simply click the blue “Invite User” button.
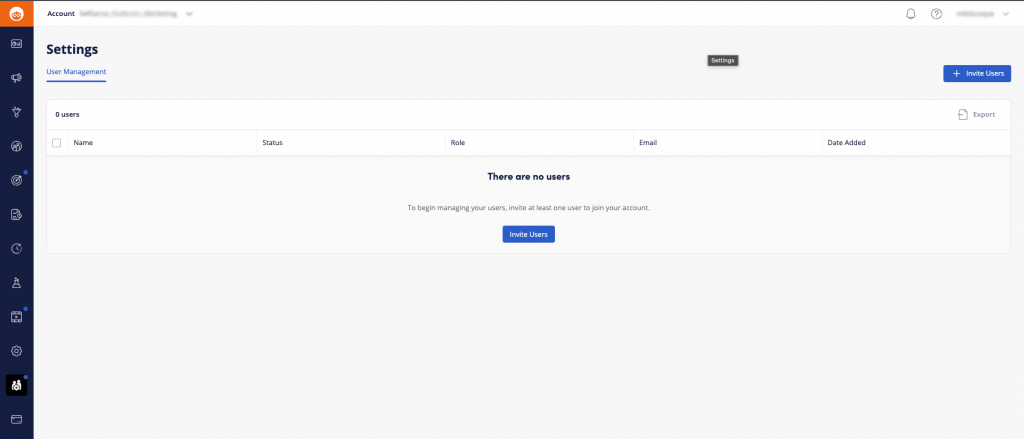
To send an invitation, all you need is the prospective user’s email address.
When you enter in their email address and hit to submit, you will be prompted to confirm your Outbrain password before the invitation is officially sent. Once sent, the pending invitation will appear on your User Management homepage. This is where all pending invitations will live
When the invitation is sent, all users on your account will be notified via email. The new user will have 72 hours to act before the invitation expires.
If they accept the invitation, they will be directed to the proper landing page which will be one of two paths:
1. If they are already a registered Outbrain Amplify user, they will be taken to the Amplify dashboard where they must agree to a consent form before selecting “Join.” Once confirmed, they will officially be added to said advertiser.
2. If they are not a registered Outbrain Amplify user, they will be taken to the new user registration page where they can set up their account.
What are the different User Roles and their associated permissions?
There are currently four roles. They are listed below from most to least permissions. Please note: each role’s permissions also include those of the role beneath it (waterfall logic).
Breakdown of access permissions per role:
| User Management | Payments | Campaign Management | |
|---|---|---|---|
| Owner | Add/Edit/Remove | Edit | Edit |
| Admin | Add/Edit/Remove (except for changing owner) | Edit | Edit |
| Campaign manager | / | View only | Edit |
| Viewer | / | / | View only (can schedule/export reports) |
- Owner: There’s only one Owner* per account, and they can perform all actions. Only the Owner (or an Outbrain team member) can change/remove the account Owner.
*While there’s only one [external] Owner, each account will have a designated Outbrain AM that has Owner-level permissions.
- Admin: Can perform any User Management action (adding/removing a user, changing roles etc.) except for removing/changing the Owner. They can view and adjust the Payments section.
- Campaign Manager: Can freely contribute to campaigns, but cannot access User Management settings. They can view the Payments section/download invoices, but cannot adjust anything.
*Everyone on the account will automatically be assigned the role of Campaign Manager until the Owner is specified (can be changed by the DIY Success Team and/or a dedicated AM), unless there is only one user attached to the account. In that case, this unique user will be assigned the Owner role automatically.
- Viewer: Has read-only access and is unable to make any changes. They can, however, schedule and export reports. Viewer role does not have access to either Payments or User Management tab.
FAQ
Why were user roles created, and what purpose(s) do they serve?
The ability to assign specific roles to your users will increase account security, control, and visibility, while providing opportunities for increased collaboration:
Security: Know exactly who has access to your account and what they’re able to see/do. This level of transparency increases your account safety, as every contributor will be clearly listed on the User Management grid along with their contact details, role, and when they were added.
Control: Roles further contribute to the utility and convenience of User Management in the dashboard. The ability to assign roles provides users with even more ownership and control over their account and its contributors, ultimately increasing their confidence and independence.
Visibility: Unique user roles, in addition to the new grid columns, help to provide more transparency into all account contributors and their designated responsibilities.
Collaboration: New users can now be added to an account without being automatically granted full and total access. This provides the opportunity for more users to be included on the appropriate access level, encouraging increased cross-collaboration amongst teams and team members without the fear of mistakes or mishaps.
How do I decide which roles to assign to my users?
The higher the role, the more control, permissions, and access the user will have. Choose roles wisely and ensure that any temporary contributors (such as consultants) hold lower roles, such as Campaign Manager or Viewer.
How do I decide which User Roles to choose?
First things first: select your account Owner. There is only one Owner, and this individual has complete and total control over the account. This should be a team leader who oversees the entire account.
The Admin role is next in line just underneath the Owner, and they have all the same permissions (complete and total access) except the ability to change/remove the Owner. There can be multiple Admins, and this title should be assigned to users who you completely trust to have full access to view and adjust anything on the account, from settings to campaigns.
The Campaign Manager role is perfect for users who are actively setting up, optimizing, and adjusting campaigns, but you don’t want them to have access to sensitive information or settings, such as the power to add or remove users via User Management. Upon the release of user roles, everyone will be assigned the Campaign Manager title by default, unless there is only one single user attached to the account. In that case, this unique user will be automatically assigned the Owner role by default.
Lastly, you should assign the Viewer role to anyone who simply needs visibility into campaign performance, but who shouldn’t have the ability to make adjustments or view sensitive information, like payment settings. This is ideal for an external contributor, like a temporary consultant.
Please note that aside from the Owner, there can be multiples of each role and you can dynamically change them, so no need to put too much stress on this decision.
Am I able to cancel an outstanding invitation to a new user?
Yes, you can revoke a pending invitation if it has not yet been accepted. To do so, hover your mouse on the right-hand side of the box containing the pending email invitation and click on the blue circle icon (see screenshot below). Once you click, a popup box will appear to confirm you want to cancel the invitation. Press to confirm and you’re all set!
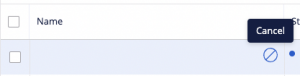
If the invitation has already been accepted and you no longer wish to include that user on said advertiser, you can remove the user.
How do I remove an existing user?
Simply check the box corresponding to the user you would like to remove, and click the “Delete” button. Once you click, a popup box will appear to confirm you want to cancel the user. Press to confirm and the action is complete. The removed user will receive an email notification following their removal.
What happens if an outstanding invitation expires?
If left unanswered, invitations will expire after 72 hours. After this, you will need to send a new invitation.
Who has access to these features?
Only users with the Owner or Admin roles can access the User Management tab.
What should I do if I or someone from my team leaves?
If the Owner of your account is no longer part of your company, please contact your dedicated Account Manager or your DIY Success Team and they will assign the Owner of your choice to your account! For any other roles, Admins on your account can remove and add users themselves.