What is two-factor authentication, and how does it work?
In an ongoing effort to protect our users’ account information and ensure security across the dashboard, all Outbrain users are required to utilize two-factor authentication in order to log in to their account.
Two-factor authentication is a method of account verification that requires users to prove their identity in two steps before gaining access to the dashboard (such as logging in plus verifying via email). This differs from standard one-step authentication, which simply requires the user to enter their login credentials.
How does it work on Amplify?
You must verify your identity through two-step authentication whenever you log in, but a login is only required every 7 days; the dashboard can be open on your browser for up to one week before you must log in again. You can select the “Trust this Device” option to extend this period to a month.
You can choose between two types of two-factor authentication, which you can adjust within your User Settings:
- Email verification (confirm identity via email)
- Our recommended method: Google Authenticator, or your preferred authenticator (confirm identity via authenticator app).
Setting up two-factor authentication on your account
1. Selecting your verification method
When you first go to log in before two-factor authentication is set up, you will be prompted to select your preferred authentication method: email or authenticator app.
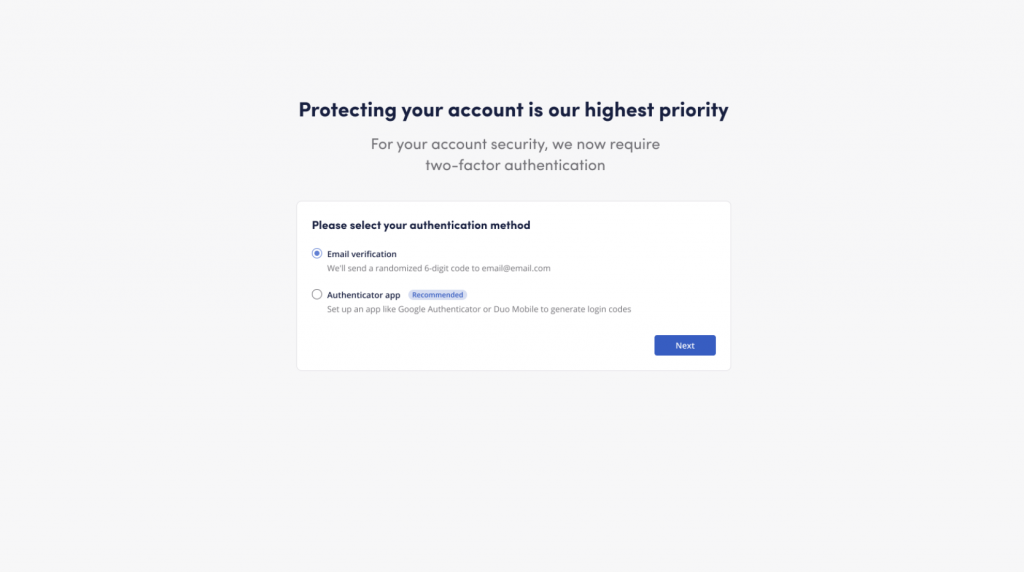
2. Activating your verification method
If you select “Email verification” as your preferred method, a 6-digit code will be sent to your email address, and you will need to enter it on the login screen to continue. Please note, once the unique code hits your inbox, it is only valid for 5 minutes.
You’ll notice a “Trust this Device” option at the bottom of the popup box. By selecting this checkbox, you are extending the login period to a month before you are required to log in and verify your identity again.
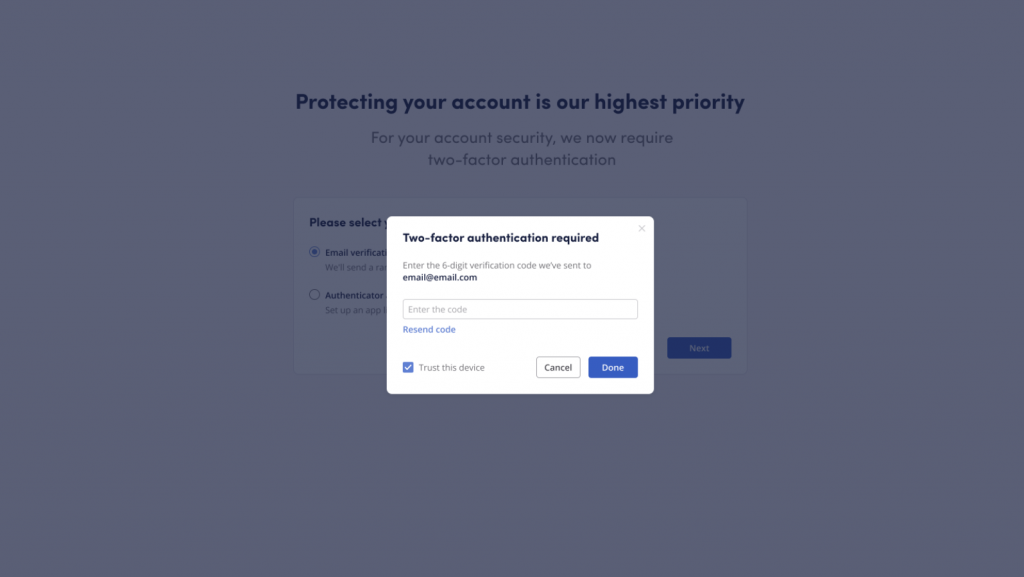
If you select “Authenticator app” (recommended) as your preferred method, you will be prompted to connect your preferred authenticator app, such as Google Authenticator or Duo Mobile. You’ll receive a code within your authentication app that you can then enter on the screen.
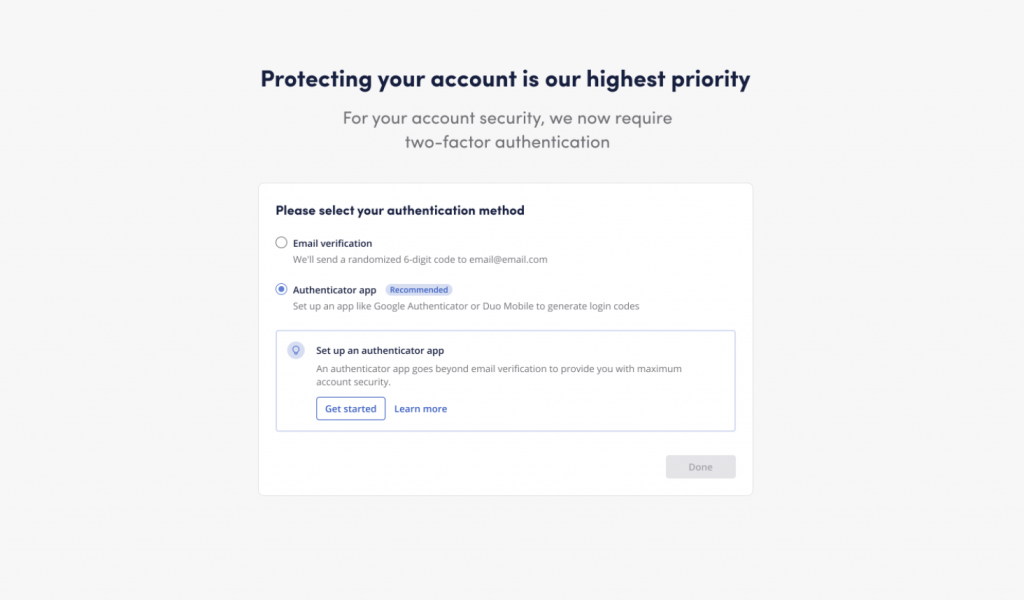
You can also connect your authenticator app by scanning the QR code with your smartphone, which will then guide you through the next steps where you’ll need to enter a code on the screen.
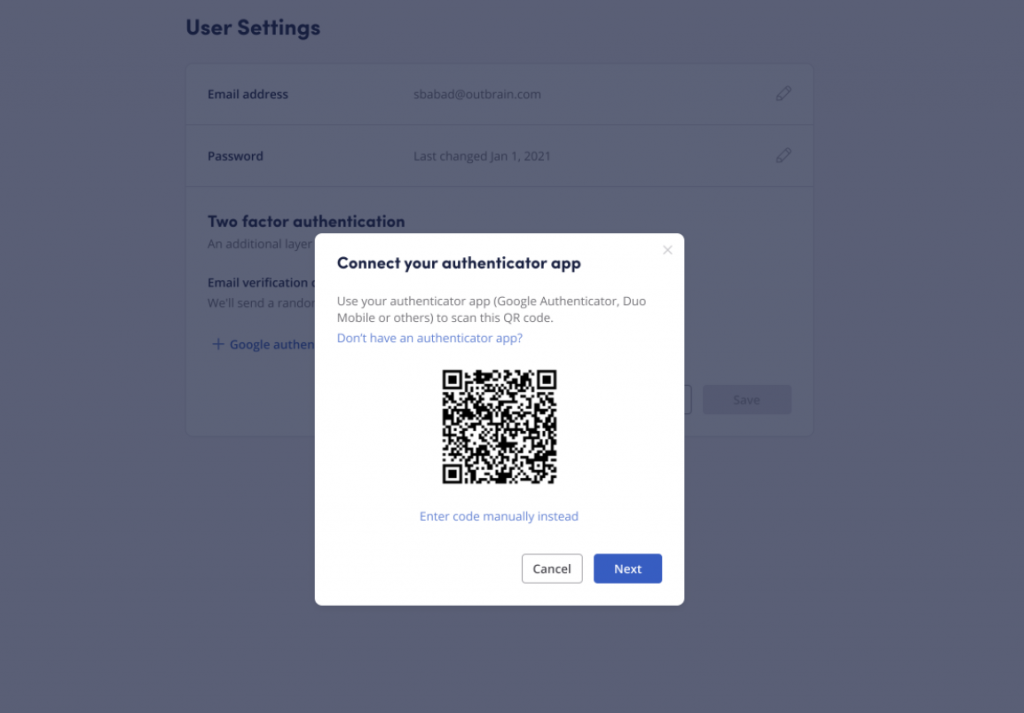
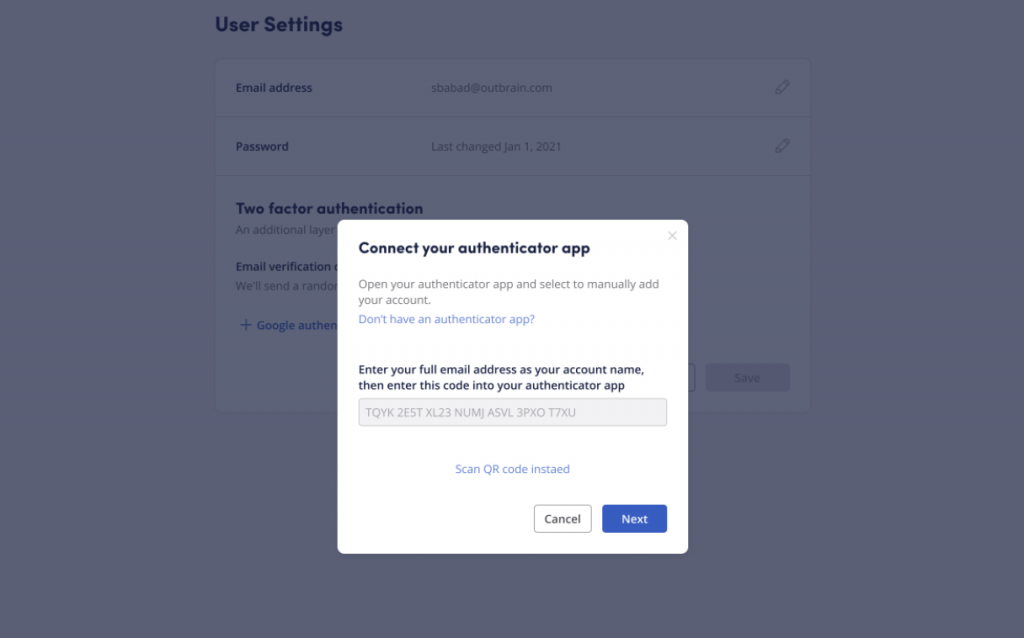
Want to verify your identity through an authenticator app but don’t have one installed? You can download Google Authenticator by going to your User Settings and scanning the QR code (see screenshot below).
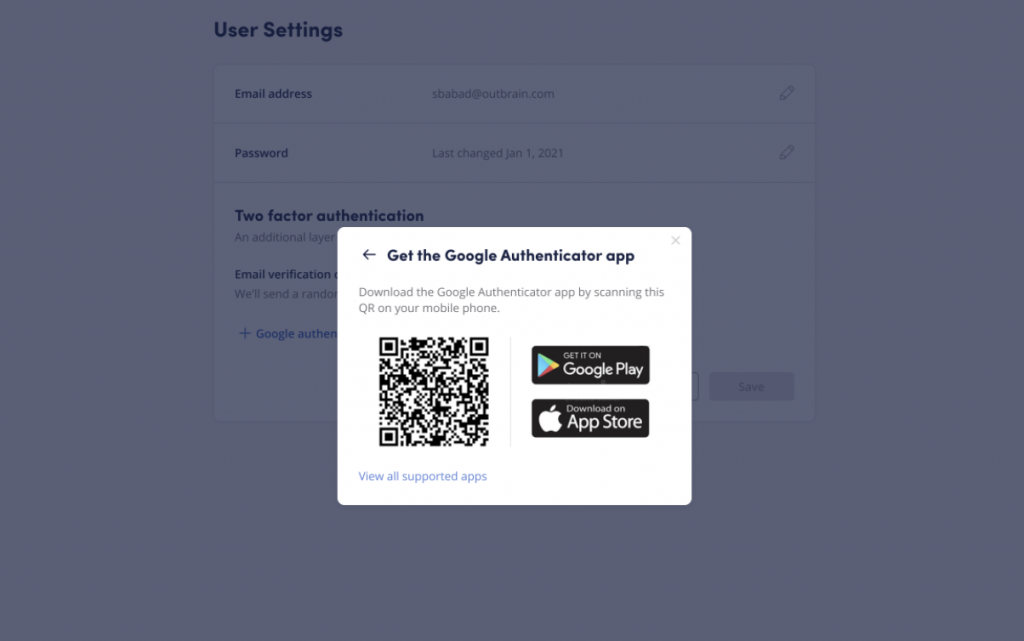
3. Completing the process
Whichever method you choose, you will enter the code and click “Done.” You’ll then see another box pop up confirming your email address or authenticator app has been successfully connected. Example below:
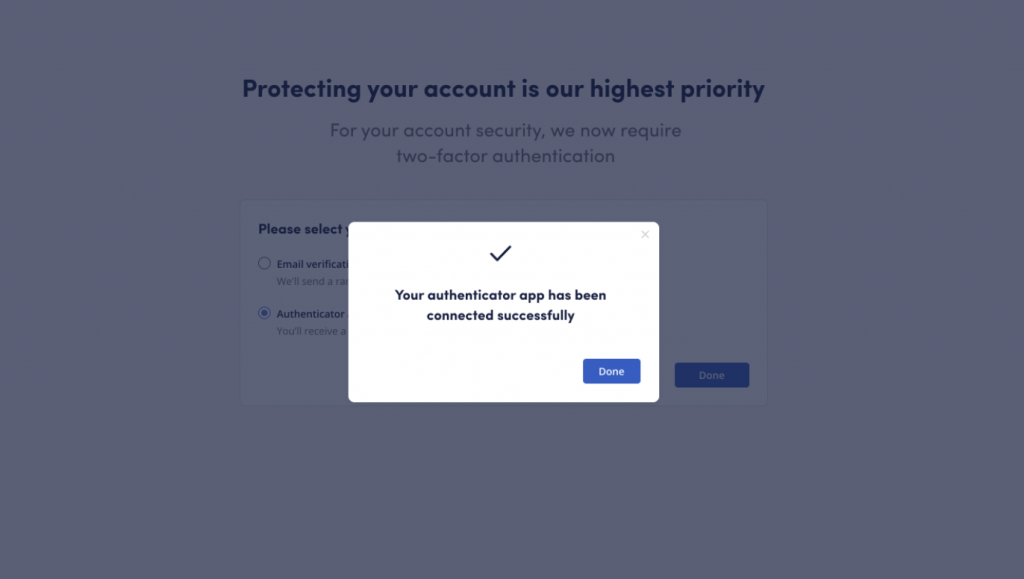
If you need to make any adjustments at a later date— such as changing your preferred method— you can do so within your User Settings.
Logging in using two-factor authentication
Once you’ve successfully set up two-factor authentication by moving through the steps outlined above, you will need to verify your identity via your selected method each time you log in to the dashboard.
A login is only required every 7 days; the dashboard can be open on your browser for up to one week before you must log in again. Extend this period to a month by selecting to “Trust this Device.”
Login screen for an email verification user:
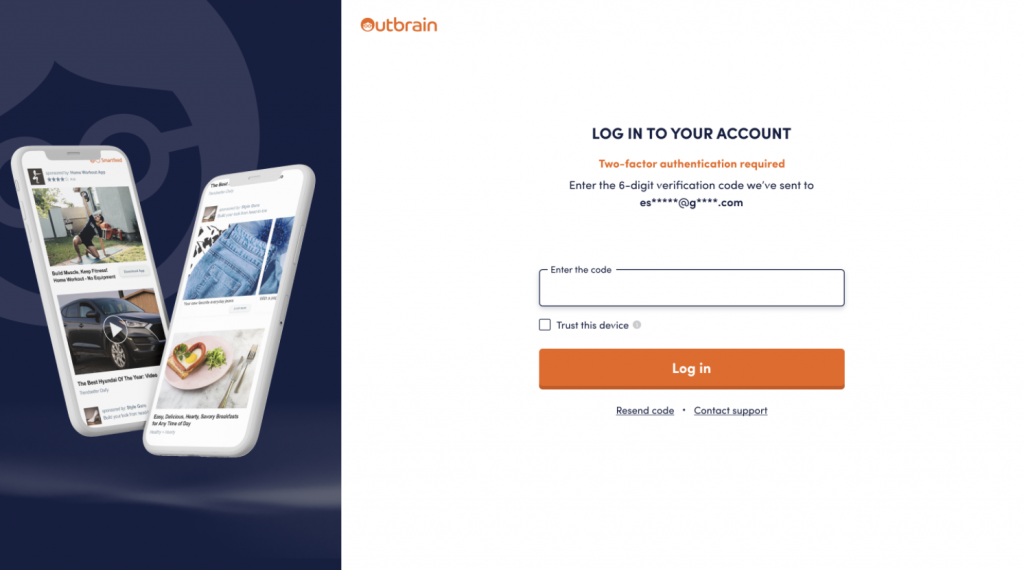
Login screen for an authenticator app user:
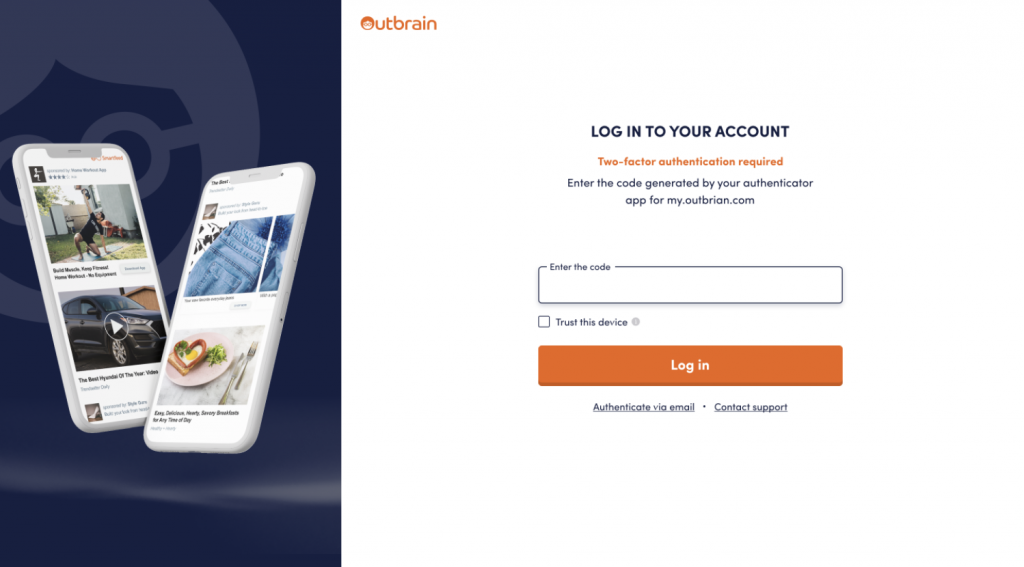
Having problems logging in? Follow this troubleshooting guide
Email Verification
Problem: You didn’t receive a code to your email
Troubleshooting tips:
- Click the “Resend code” link on the login page to give it another try.
- Still no code? Try whitelisting our domain: notice.outbrain.com
- If you still haven’t received a code or if your codes are extremely delayed, please contact support.
————-
Problem: You typed in a code and it was rejected
Troubleshooting tips:
- Double-check the code in your email to make sure you are typing it correctly, and that it was the newest code most recently sent to your inbox.
- Still being rejected? Your code might have expired (they are only valid for 5 minutes after they hit your inbox). If this is the case, click the “Resend code” link on the login page to generate a new code.
- If your code is still being rejected, please contact support.
Authenticator App
Problem: You aren’t receiving a push notification in your Google Authenticator app, or the codes aren’t working when you attempt to log in
Troubleshooting tips:
- Make sure you have adequate internet connection when trying to send/receive codes.
- Your time may not be correctly synced on your authenticator app. To set the correct time, go to your Google Authenticator app Settings > Time correction for codes > Sync now. On the next screen, the app should confirm the time has been synced.
- If you are still experiencing issues with Google Authenticator, please follow Google’s troubleshooting guide. If the problem only exists across Outbrain, please contact our support team.
————-
Problem: You aren’t receiving a push notification in your Duo Mobile app, or the codes aren’t working when you attempt to log in.
Troubleshooting tips:
- First try leaving the app and then reopening it. If this doesn’t work, double-check your internet connection to make sure it’s sufficient for sending/receiving codes.
- If you’re experiencing issues with Duo Mobile, please follow Duo’s troubleshooting guide. If the problem only exists across Outbrain, please contact our support team.
Still have questions? Don’t hesitate to reach out.