How do I create a Custom Audience?
Out of the billions of page views Outbrain powers each month, how can you be sure that you’re reaching the right audience at the right time?
Our Custom Audiences feature makes it easy to segment customers by their actions and retarget them with new or existing campaigns. This allows your campaigns to reach a highly engaged audience that is more likely to convert and fulfill your brand’s goals.
Depending on your strategy, you’ll be able to segment customers in four ways:
- Audience Retargeting
- Story Sequencing
- Converters Segment
- Value-Based Converter Segment
Not sure what those status messages mean on your segments? We have them all in our Segment Overview. You can also import your own 1st Party Data if you have an account with our partners.
How do I create a Custom Audience?
First, make sure you have the Outbrain pixel implemented.
After installing, you can choose which kind of segment you wish to set up. To create an Audience, navigate to the ”Audiences” tab on the left-hand side of the dashboard:
Then, Click on “Add Audience -> Add Segment”, and a window should open where you’ll need to enter the segment name, a short description of the audience (optional), and a cookie window duration between 1 and 180 days.
After doing so, you can choose which type of segment works for your campaign goals: Audience Retargeting, Story Sequencing, Converters Segment, or Value Based Converters. Read more about each segment below.
Audience Retargeting
If you are looking to create a pool of users that have visited a certain page or a combination of pages on your website, Audience Retargeting is for you. Depending on the and/or URL conditions, you can create a pool of readers who meet a certain pattern.
Begin by setting up the first rule using any of the statements in the drop-down menu.
You can also click the +And/+Or buttons to add in another statement.
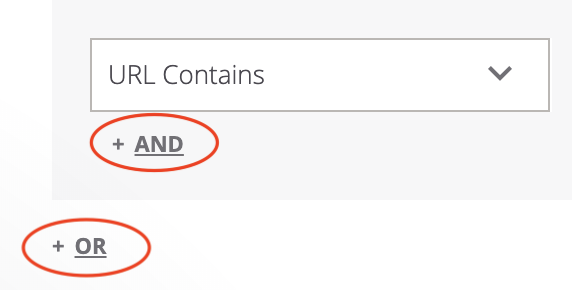
- Omit HTTP(S) when adding in your URL to prevent tracking issues
- To track all page views across your site, create a segment with “URL Contains”: mysite.com
- To track a specific page, create a segment with “URL Equals”: /product-page
Story Sequencing
If you would rather retarget those who have viewed or clicked on an Outbrain campaign in the past, choose Story Sequencing as your Collection Type.
In a nutshell, Story Sequencing enables you to serve a sequence of content to the same reader, guiding them through different stages of the reader’s journey or educating them about different aspects of your brand. If you are selling a product, try running editorial content first, then retargeting those who viewed or clicked using your product page.
Click on Story Sequencing as your Collection Type and enter the campaign name(s) you wish to target.
Then, choose between users who have viewed or clicked from your selected campaigns:
- Users who clicked on your campaign/s, refer to a segment which consists of users who have seen and clicked on your selected campaigns’ content.
- Users who viewed your campaign/s, refer to a segment which consists of users who have seen (per MRC viewability standards) but have not clicked on your selected campaigns’ content.
Converters Segment
If you’re tracking conversions in your campaigns, you may want to retarget those who have converted in order to re-engage with them.
You can do so by selecting Converters Segment as your Collection Type. This will create an audience consisting of any user who has converted on your site (even if the conversion didn’t come from us!).
In addition, the Converters Segment supports all types of conversions, Event based, URL based, and even Server to Server based. Need a refresher on how to create conversions? Take a look at our guide.
Click on Converters Segment as your Collection Type and enter in the conversion name(s) you wish to target.
After you have created your segment, hit “Save” to view the overview page.
Please note that in the case of Server to Server based conversions (such as mobile or app downloads), the Converters Segment will only collect conversions that originated from Outbrain.
Value-Based Converters Segment
If you wish to collect an audience pool of users who have performed a valuable action on your site, you may do this by selecting “Value-Based Converters Segment” as your collection type.
This audience will be defined by the conversion event and order value you attribute it. For example, if you wish to collect users with a purchase value larger than $100, you will select “purchase” as your conversion event, and enter conversion value greater or equal to “100.”
Value Based Converters is based either on a static conversion value or a dynamic one. To learn how to set up a static value, please click here. For dynamic value, click right here!
Value-Based Converters Segment supports all conversion types: Event based, URL based, and even Server to Server based. However, in the case of Server to Server based conversions, this segment will only collect conversions that originated from Outbrain.
What are the use cases for Value-Based Converters?
- As a marketer, you may want to re-target those users who have converted with you in the past, and had a significant order value
- You may also want to create a Lookalike audience off of the Value-Based Converters segment so you can target an audience that is likely to generate quality conversions
- Some marketers might even wish to exclude this Value-Based Converters audience completely, based on their goals (For example: an app download, subscription or lead form). In this case, you would want to create a Lookalike audience in order to target more users like the high-value converters. To learn more about Lookalike audiences, please refer to this Help Center article.
Segment Overview
Here, you can track your segment size and review the status of your segment under “Availability” . Below is a description of the statuses you can see for your segments:
- Waiting for Pixel: Check that your Outbrain Pixel is firing correctly by testing the conversion action or waiting for the conversion to occur. You can also use our Pixel Tracker to test your Pixel.
- Active: The Pixel is firing correctly and the Segment is currently collecting new users. Click on “Test” next to the status at any time to test its implementation again. You can also make changes to the segment by clicking the pencil icon next to the segment name. Note that changing the URL will affect the pixel status.
- Disabled: The Segment has been manually deactivated.
- Segment Not in Use: The segment is not in use and is not populating with users. Segments will automatically be marked as ‘Segment Not In Use’ if they are not being used for any active campaigns or if they haven’t been used for an extended period of time. In order for these segments to be active, simply target them to an active campaign.
- Segment Size Exceeded: The segment is over the maximum size and will not populate with new users.
How to target Custom audiences
Now that you’ve gotten a few segments set up, head to your main dashboard to add these segments to existing campaigns. When viewing your campaign settings, you’ll notice a more robust “Targeting” section.
Here, you can include and exclude segments by popping the name of the segment into each respective field. Note that you will only be able to target up to 50 campaigns per segment, but you can exclude up to 100.
The Potential Reach estimator will only account for the active users in your Segment. Active users are those who have interacted with the Outbrain widget in the past 14 Days.
Once you’ve saved your changes, you’re all set! Sit back and relax as our system optimizes your campaigns, reaching conversion-friendly audiences and reflecting higher conversion rates over time.At any time – prior, during, or after your campaign – you can always reach out to our DIY Customer Success team.
Important to Note
- The ideal segment size is 100,000 users.
- Make sure to not target your campaigns with a segment that’s too small in order to avoid scaling issues.
- You can target up to 50 campaigns and exclude up to 100 campaigns per segment.
- If you are not receiving enough users, open up the URL to a broader term.
- You can add multiple conditions per segment using the and/or options for the Audience Retargeting Collection Type.
- You can archive a segment by clicking the folder icon next to the “Excluded Campaigns” column. Note that you will not be able to regenerate an archived segment.
- Segments cannot be archived when in use.
- You can create segments from App Store Lands by selecting the Converters Segment option.