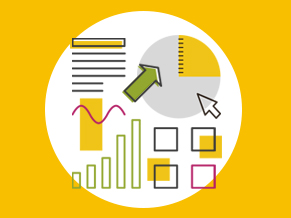So verknüpft Ihr Google Data Studio mit Outbrain Amplify

Vor einiger Zeit haben wir auf unserem englischsprachigen Blog bereits unsere Google Analytics Dashboard-Vorlage mit Euch geteilt, um Euch noch mehr Unterstützung zur Conversion- und Engagement-Steigerung zu geben.
Das Google Data Studio steht kostenlos zur Verfügung und auch das Limit für die Anzahl der Berichte wurde aufgehoben.
Aus diesem Grund haben wir uns dazu entschieden, eine kostenlose und einfach zu verwendende Vorlage zu erstellen, mit der Ihr Eure Outbrain Amplify Google Analytics-Daten verknüpfen und Eure Messwerte visualisieren könnt. Denkt daran, dass diese Vorlage auf unserem empfohlenen Tracking Code basiert.
Wenn Ihr verschiedene UTMs verwendet, müsst Ihr die Felder für Filter und Messwerte anpassen. Wenn Ihr mit Google Data Studio noch nicht vertraut seid, bekommt Ihr hier eine kurze Einführung von Google.
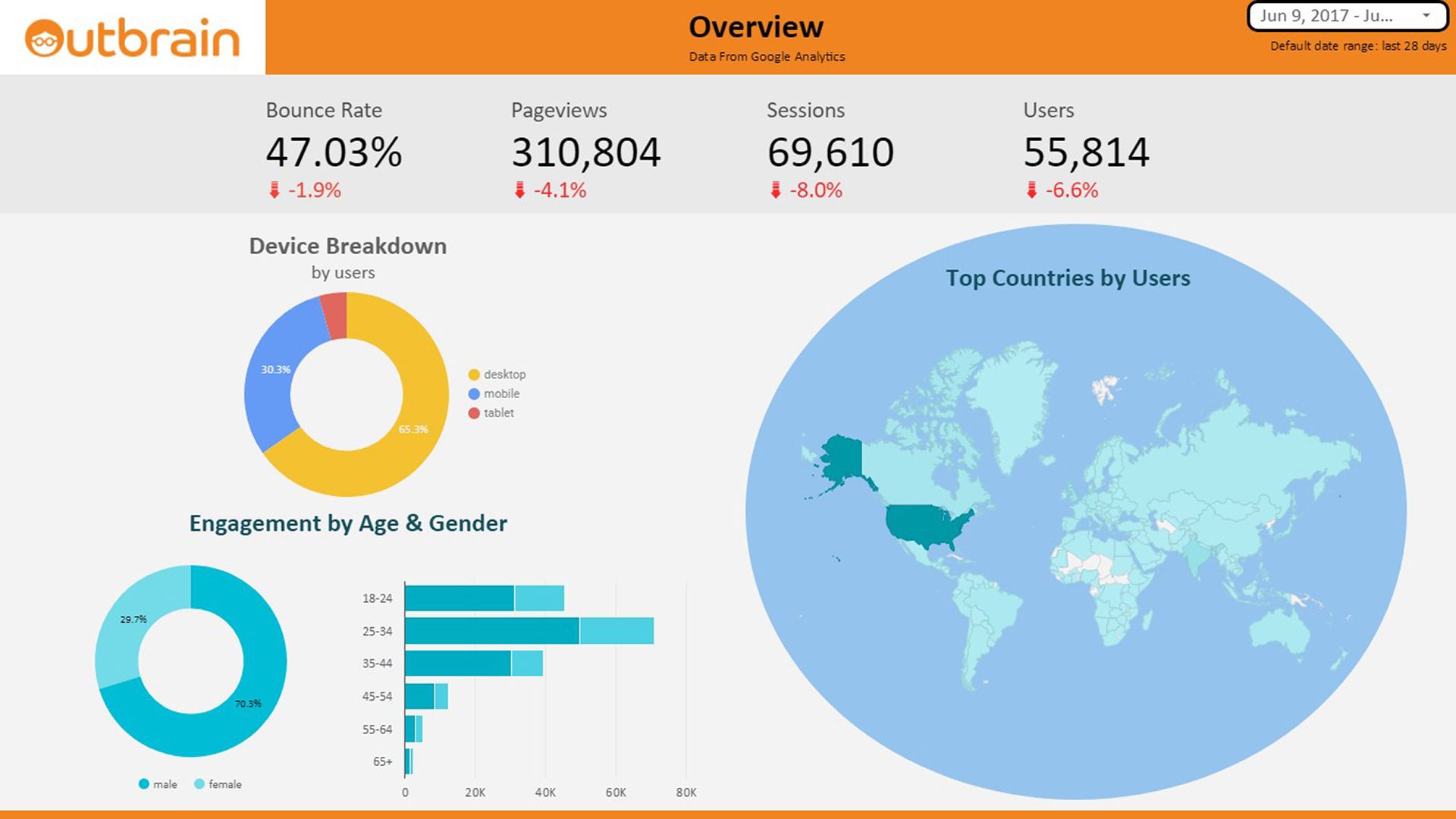
So ist der Bericht strukturiert
Unsere Vorlage verfügt über eine Datumsauswahl auf Report-Level. Außerdem beinhalten die Seiten zwei und fünf eine Geräte- und Kampagnen-Auswahl. Auf der ersten Seite des Berichts erhaltet Ihr Informationen zur Gesamtperformance der Amplify-Kampagne (Anzahl der Sessions, Pageviews und Top-Länder nach Usern). Auf den Seiten zwei und vier des Berichts wird das Engagement nach Kampagne, Publisher oder Titel aufgeschlüsselt. Die letzte Seite kann Euch dabei helfen, mehr Conversions zu erzielen.
Dieser Bericht soll Euch einen Einblick über die Faktoren geben, die Eure Outbrain Amplify-Kampagnen beeinträchtigen und unterstützen. Seid jedoch vorsichtig dabei und trefft Entscheidungen, die auf diesen Daten beruhen, nicht vorschnell. Bevor Ihr entscheidet, ob etwas funktioniert, solltet Ihr zunächst immer sicherstellen, dass Ihr auch genügend Daten gesammelt habt. Der Bericht lässt sich zudem zur Präsentation vor Kunden und Kollegen verwenden und kann den Bedürfnissen entsprechend angepasst werden.
Bitte beachtet, dass es sich bei Google Data Studio noch immer um ein Beta-Produkt handelt, und Fehler bzw. Änderungen an der Benutzeroberfläche auftreten können.
Klickt hier, um die Vorlage herunterzuladen.
Wie man unsere Vorlage benutzt
Wenn Ihr Google Data Studio zum ersten Mal verwendet, solltet Ihr mit Schritt 1 beginnen. Solltet Ihr bereits Erfahrungen mit Google Data Studio haben, könnt Ihr nach unten scrollen. Die Schritte A-E geben Euch dann Hinweise zur Umsetzung mit Outbrain.
Schritt 1: Bearbeitungsmodus
Klickt auf den Edit Mode (oben rechts).
Wenn Ihr keinen Edit-Button sieht, springt direkt zu Schritt 2.
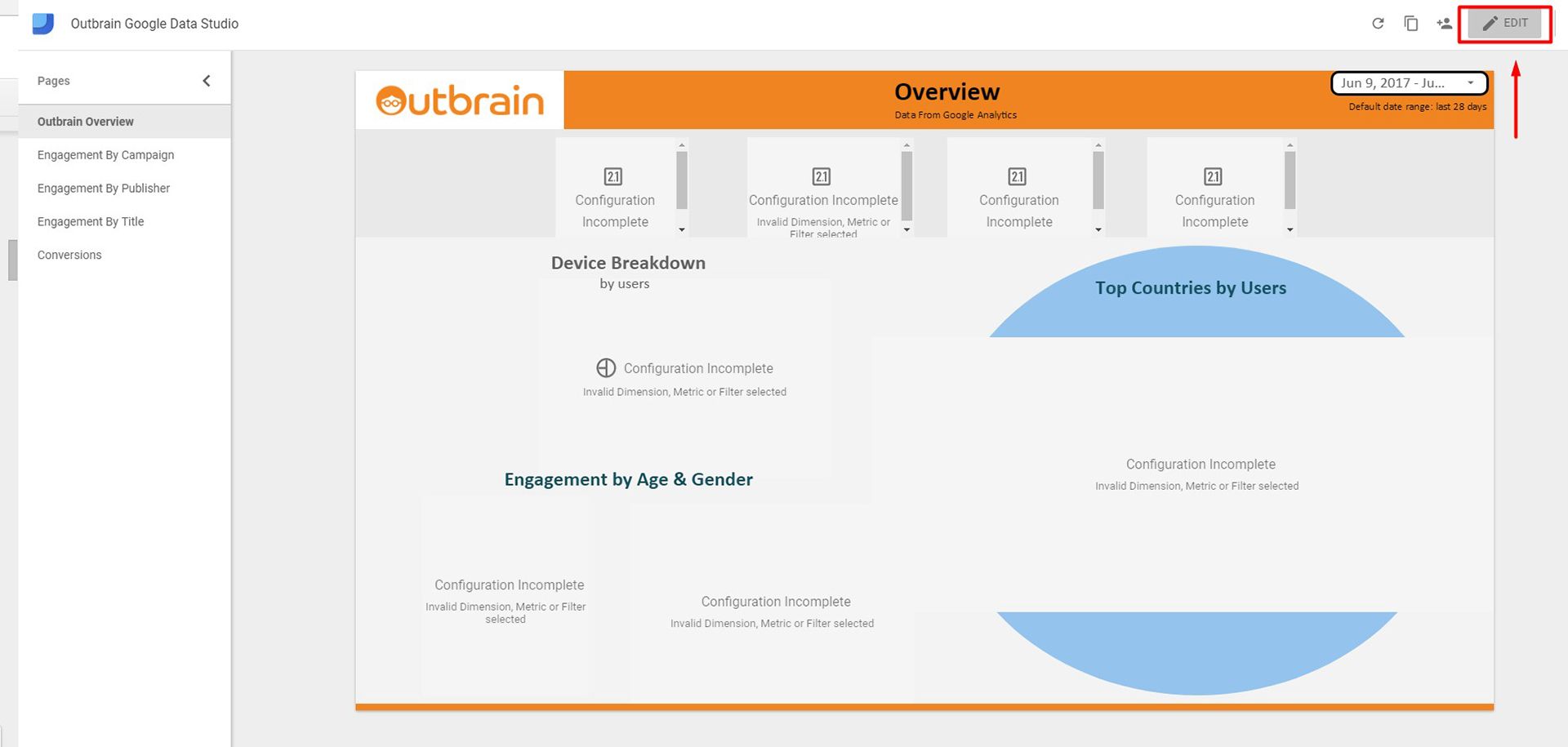
Schritt 2: Macht eine Kopie
Erstellt eine Kopie des Berichts, indem Ihr auf den File-Button oben links klickt. Oder klickt auf das Double-Page-Symbol auf der linken Seite der Ansichtsfläche.
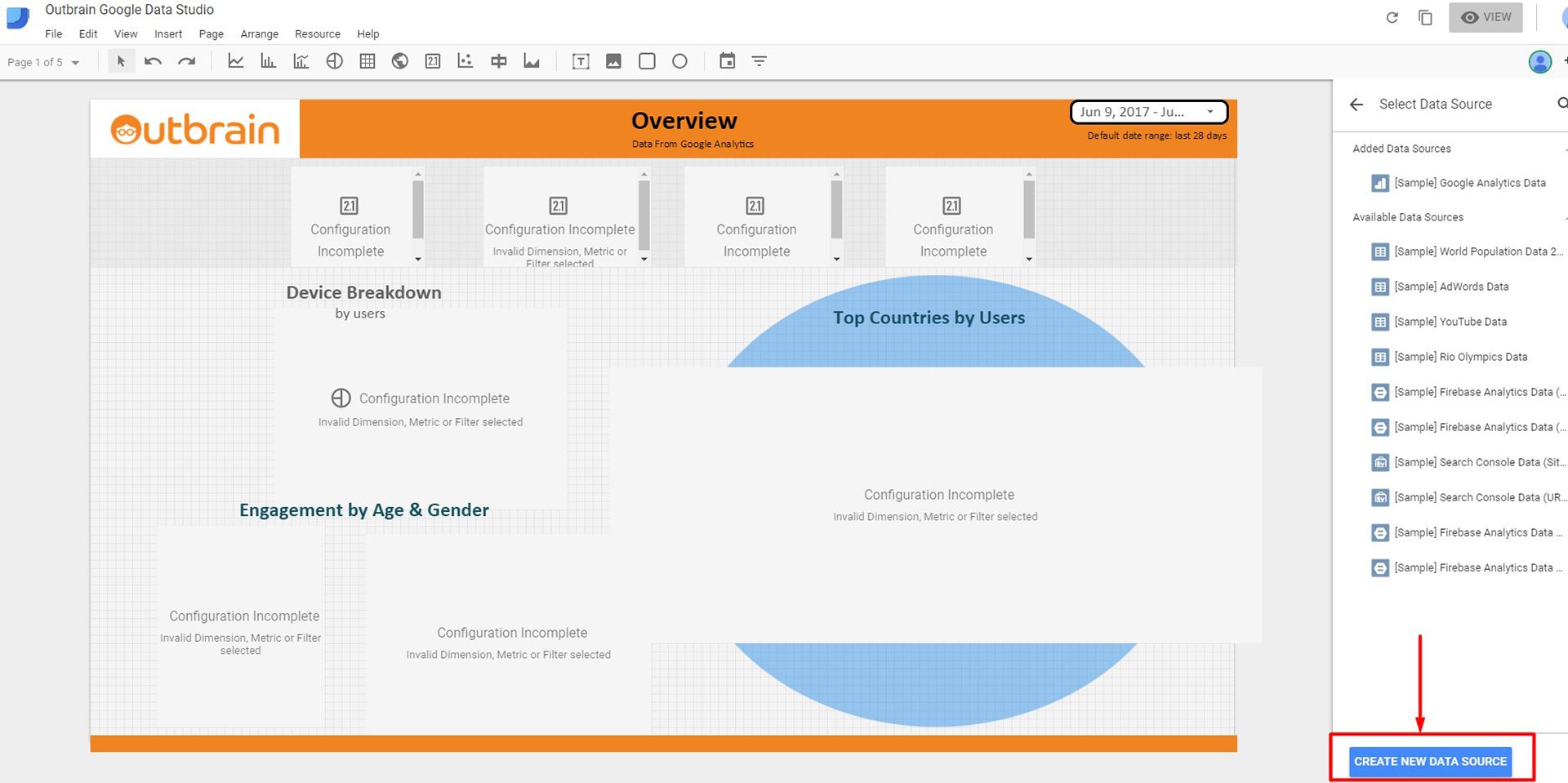
Schritt 3: Willkommen bei Google Data Studio
Klickt auf „Get Started“ (in Blau) und akzeptiert dann die Nutzungsbedingungen. Als nächstes wählt Ihr Eure E-Mail-Newsletter-Einstellungen und klickt auf „Done“.
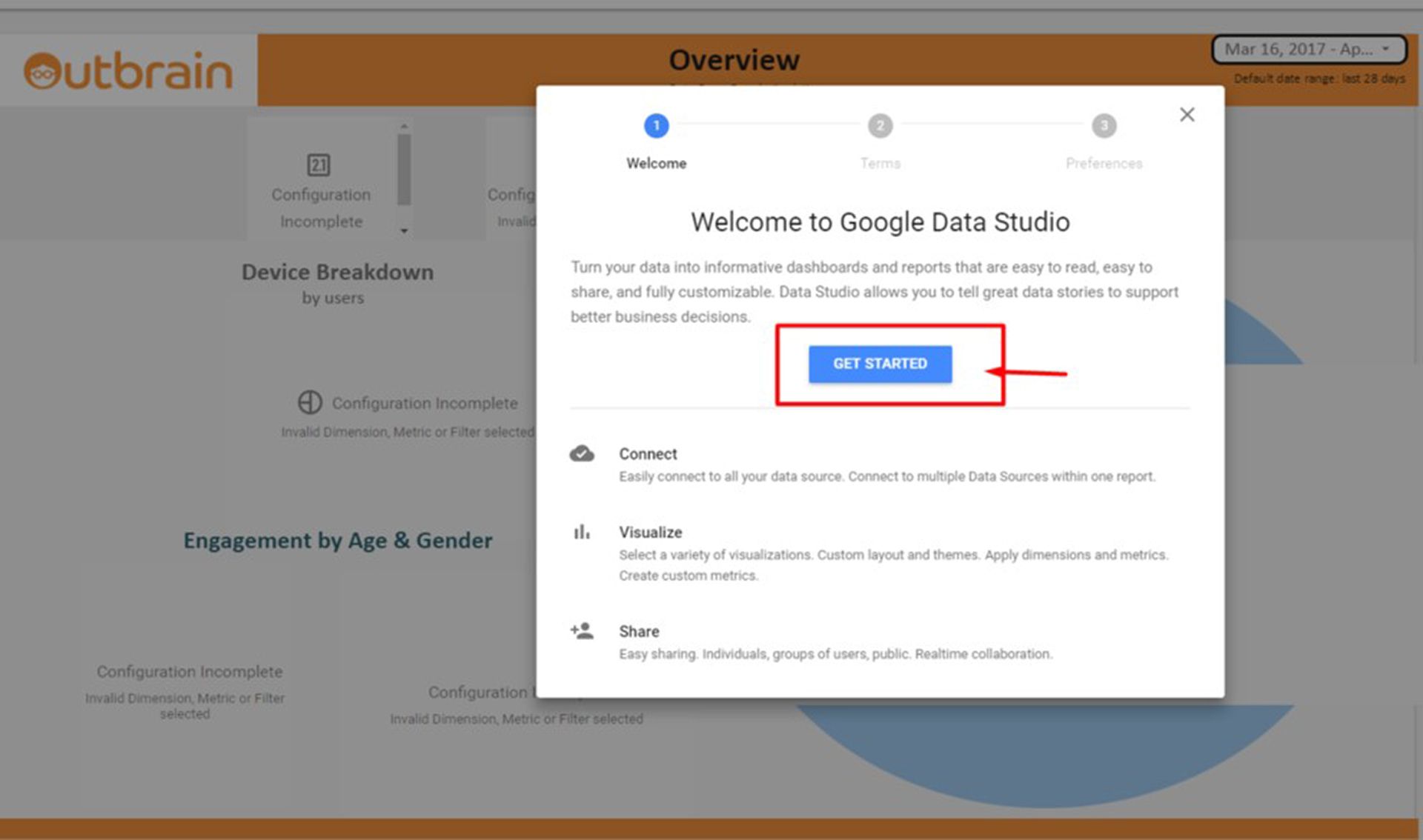
Schritt 4: Wiederholt den Schritt „Kopieren“
Ziel ist es, eine weitere Kopie zu erstellen. Klicke auf den „File“-Button oben links und erstellt eine Kopie. Oder klickt auf das „Double Page“-Symbol auf der linken Seite der Ansichtsfläche.
Schritt 5: Erstellt eine neue Datenquelle
Beim Start der Vorlage seht Ihr eine Notiz, dass Eure Konfiguration unvollständig ist. Keine Panik!
Wenn Ihr noch keine Datenquellen erstellt habt, werden unter „Verfügbare Datenquellen“ nur Beispieldaten angezeigt. Scrollt in diesem Fall nach unten und klickt auf „Create New Data Source“, um Eure eigenen Google Analytics-Daten zur verfügbaren Liste hinzuzufügen.
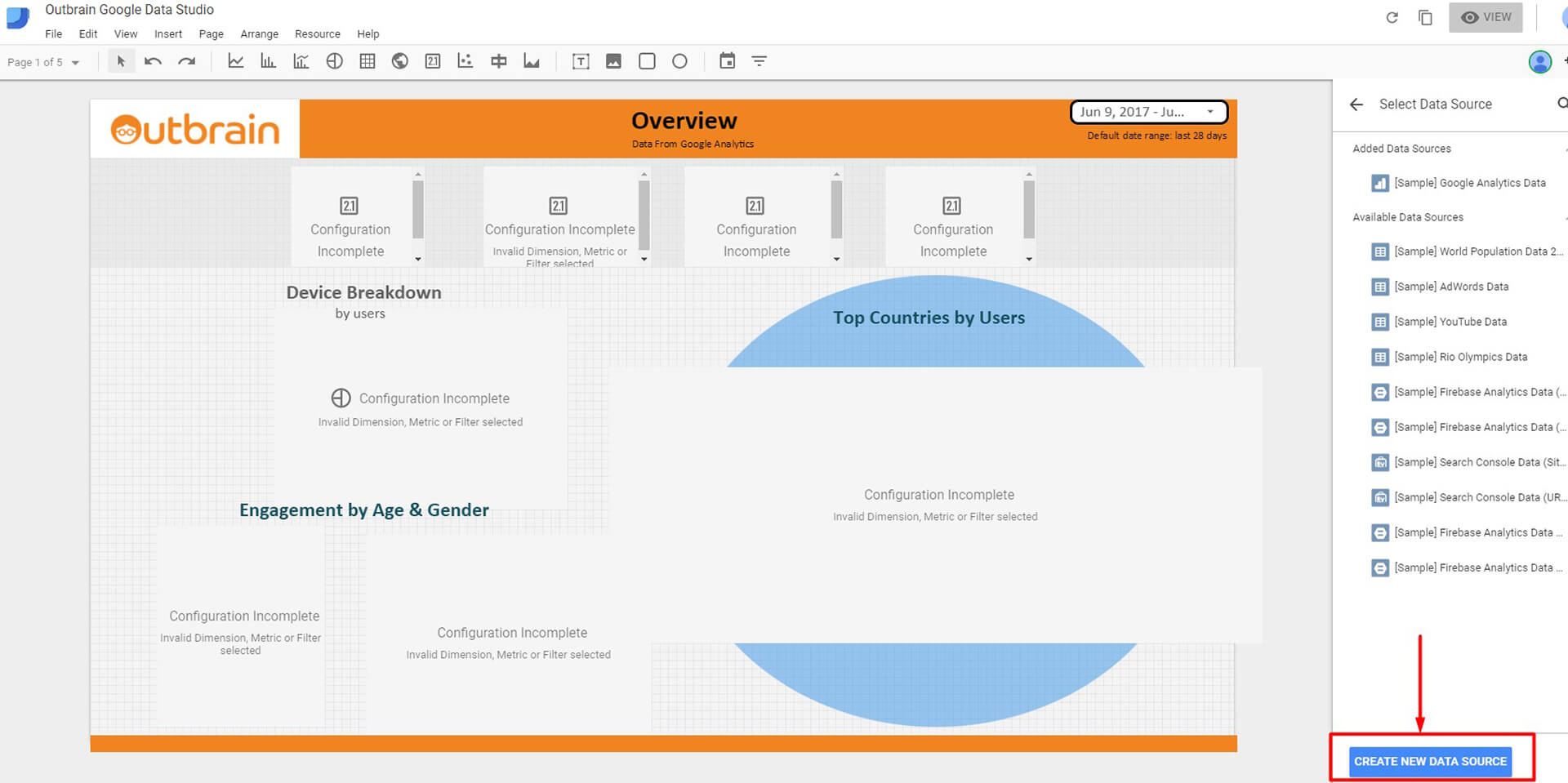
Schritt 6: Wählt die Google Analytics-Ansicht
Wählt den Google Analytics-Connector aus und autorisiert den Zugriff, falls Ihr nicht bereits bei Google Analytics angemeldet seid (Ihr müsst Google Data Studio die Verbindung zu Eure Google Analytics -Daten gestatten). Wählt dann das gewünschte Google Analytics-Konto, die Property und die Ansicht aus jeder Spalte aus.
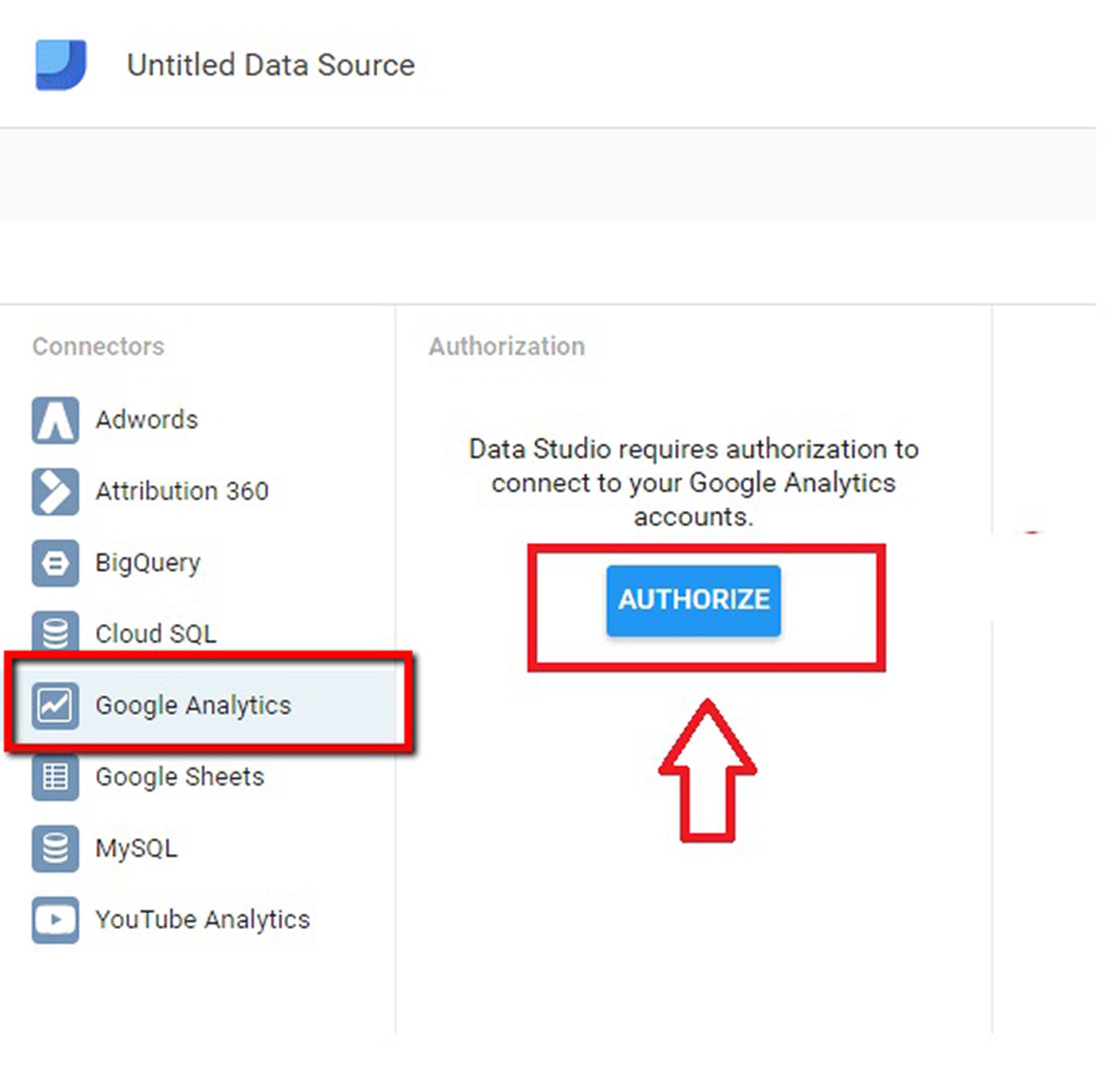
Schritt 7: Benennt Eure Google Analytics-Daten
Ihr könnt nun Eure „Data Source“ (oben links) bestimmen oder den Standardnamen der Google Analytics-Ansicht beibehalten. Klickt dann oben rechts auf den blauen Button „Connect“.
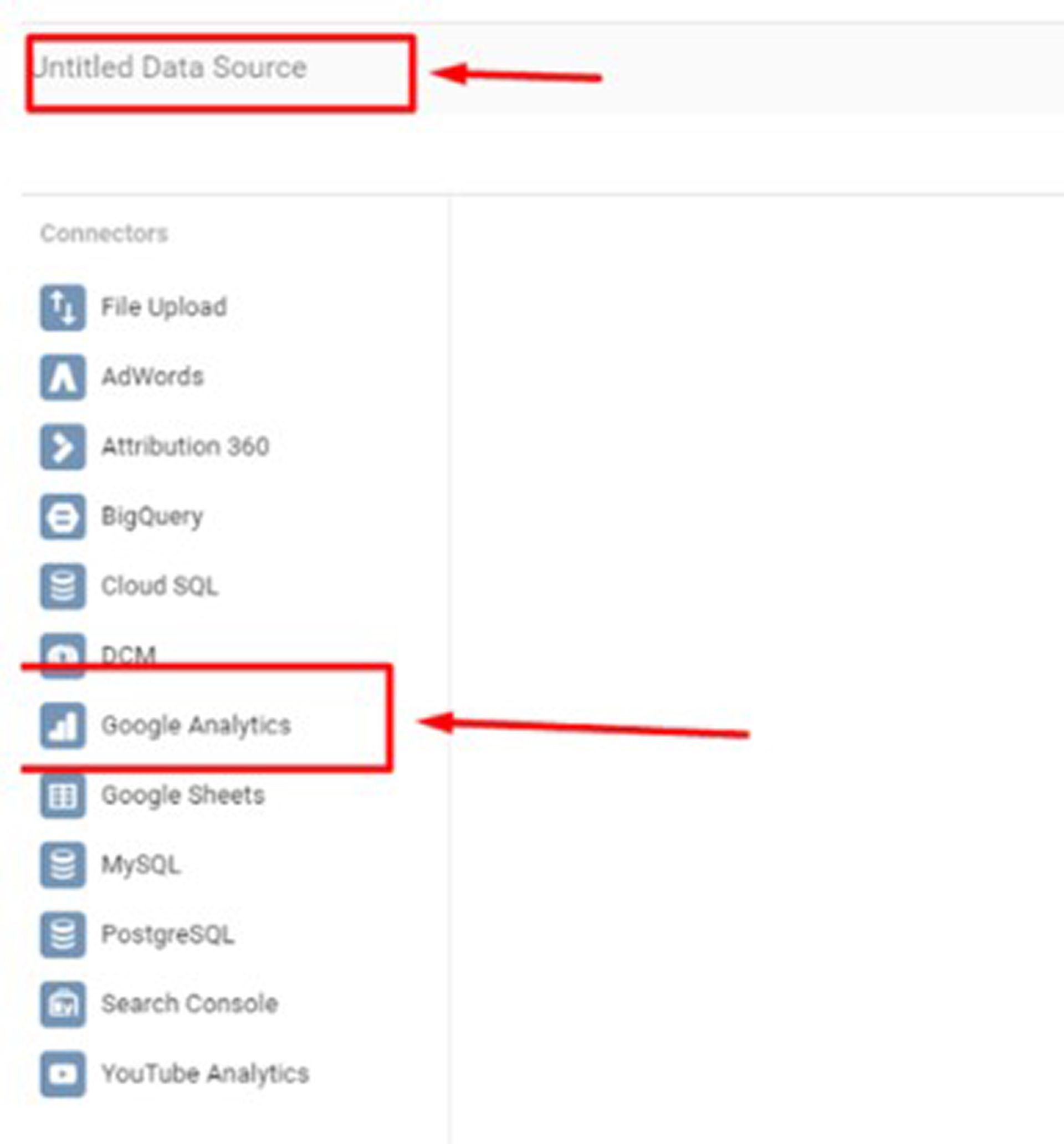
Schritt 8: Fügt Datenquellen hinzu
Als Nächstes zeigt Data Studio eine Tabelle mit allen Feldern an, die für Eure Daten verfügbar sind. Ihr könnt sie umbenennen, ihren Typ ändern und neue berechnete Felder erstellen. Klickt jedoch zunächst auf „Add to Report“ und bestätigt.
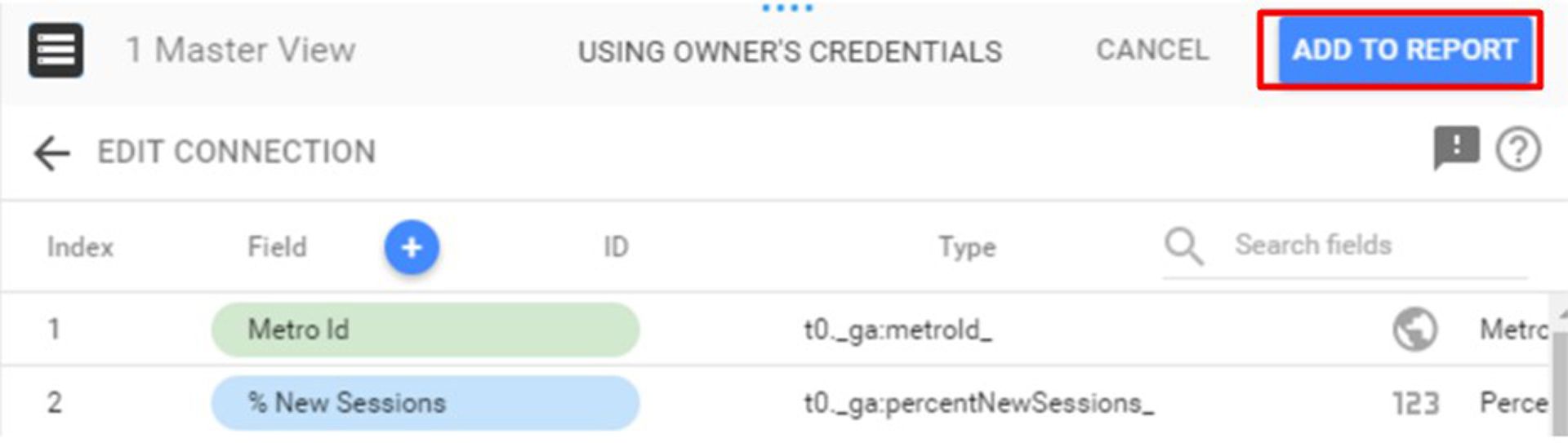
Schritt 9: Fügt die Datenquelle zum Bericht dazu
Klickt auf „File“ auf dem oberen linken Bildschirm. Klickt dann auf „Report Setting“. Auf der rechten Seite deines Bildschirms seht Ihr als nächstes eine Einstellungs-Menüleiste. Wählt unter der Datenquelle-Option die Google Analytics-Ansicht aus, die Ihr gerade hinzugefügt habt.
Schritt 10: Fügt dem Bericht Filter hinzu
Sobald die Google Analytics-Datenquelle vorhanden ist, müsst Ihr sicherstellen, dass Ihr Eure Google Analytics-Daten filtert, sodass nur Outbrain-Traffic von Eurer Tracking-UTM oder gemäß unseres empfohlenen Quellen- und Medium-Trackings angezeigt wird.
Geht zu File > Report setting > Add filter (im rechten Einstellungsmenü) > erstellt einen Filter.
Stellt Euren Filter wie folgt ein:
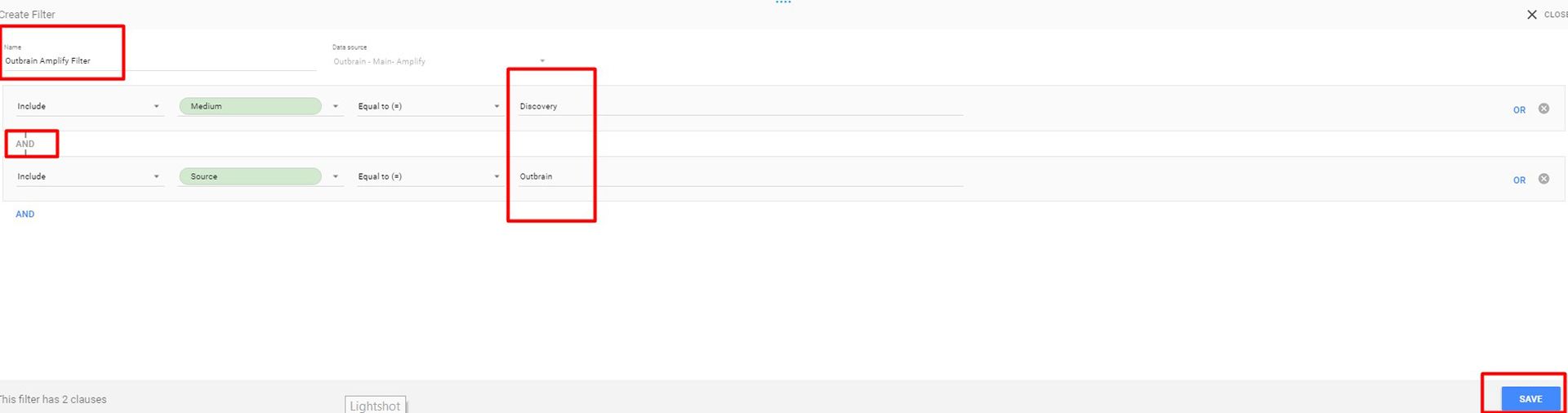
Berücksichtigt: Medium – Equal to = Discovery
und
Source – Equal to = Outbrain
Benennt Euren Filter, bevor Ihr ihn speichert. Zum Beispiel „Outbrain Amplify Filter“ oder ein ähnlicher Name, der relevant sein könnte.
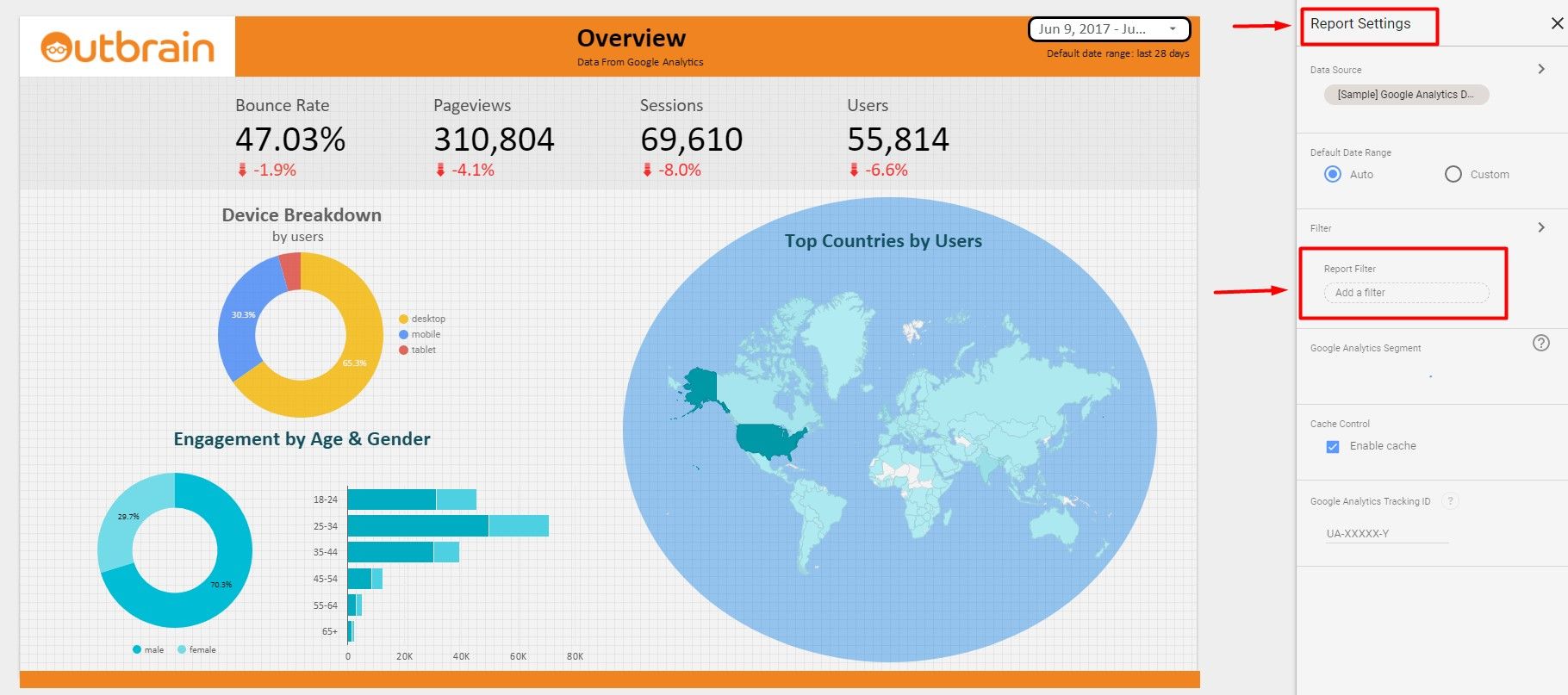
Da Ihr diesen Schritt unter „Report Settings“ ausführt, habt Ihr soeben die Standard-Datenquelle und den Filter für den gesamten Bericht erstellt. Ihr könnt eine Datenquelle auch auf jeder Seite (oder in jedem Diagramm oder Filter) ändern. Wenn Ihr jedoch keine Änderung angebt, wird die Standard-Datenquelle / der Standardfilter für jedes neue Element verwendet, das Ihr dem Bericht hinzufügt.
Schritt 11: Conversion-Einstellung (Seite 5)
Navigiert im Bericht zu Seite fünf (oben links in der Menüleiste).
Ändert die Definitionen von Conversions und Conversion-Raten so, dass sie einer anderen Zielnummer und einem anderen Ziel entsprechen. In diesem Bericht bezieht sich „Conversion“ auf Ziel 1-„Completions“ und Ziel 1-„Conversion Rate“ in Google Analytics. Eure primäre Conversion wird jedoch möglicherweise in der von Euch ausgewählten Google Analytics-Ansicht als Ziel 2 (oder eine andere Zahl) nummeriert.
Wenn Ihr stattdessen Ziel 2 benötigt, dann ändert Ziel 1 zu Ziel 2 im Demobericht sowie „Goal“.
Klickt auf das Element-Diagramm, das Ihr ändern möchtet. Auf der rechten Seite wird das Menü Eigenschaften des Balken-Diagramms angezeigt. Klickt auf „Data“. Unter Metrik wählt Ihr das Conversion-Ziel.
Anleitung für bestehende Nutzer von Google Data Studio
Schritt A: Geht zum Bearbeitungsmodus
Klickt auf den Bearbeitungsmodus (Edit, oben rechts). Wenn Ihr keine Bearbeitungs-Schaltfläche seht, geht direkt zu Schritt 2.
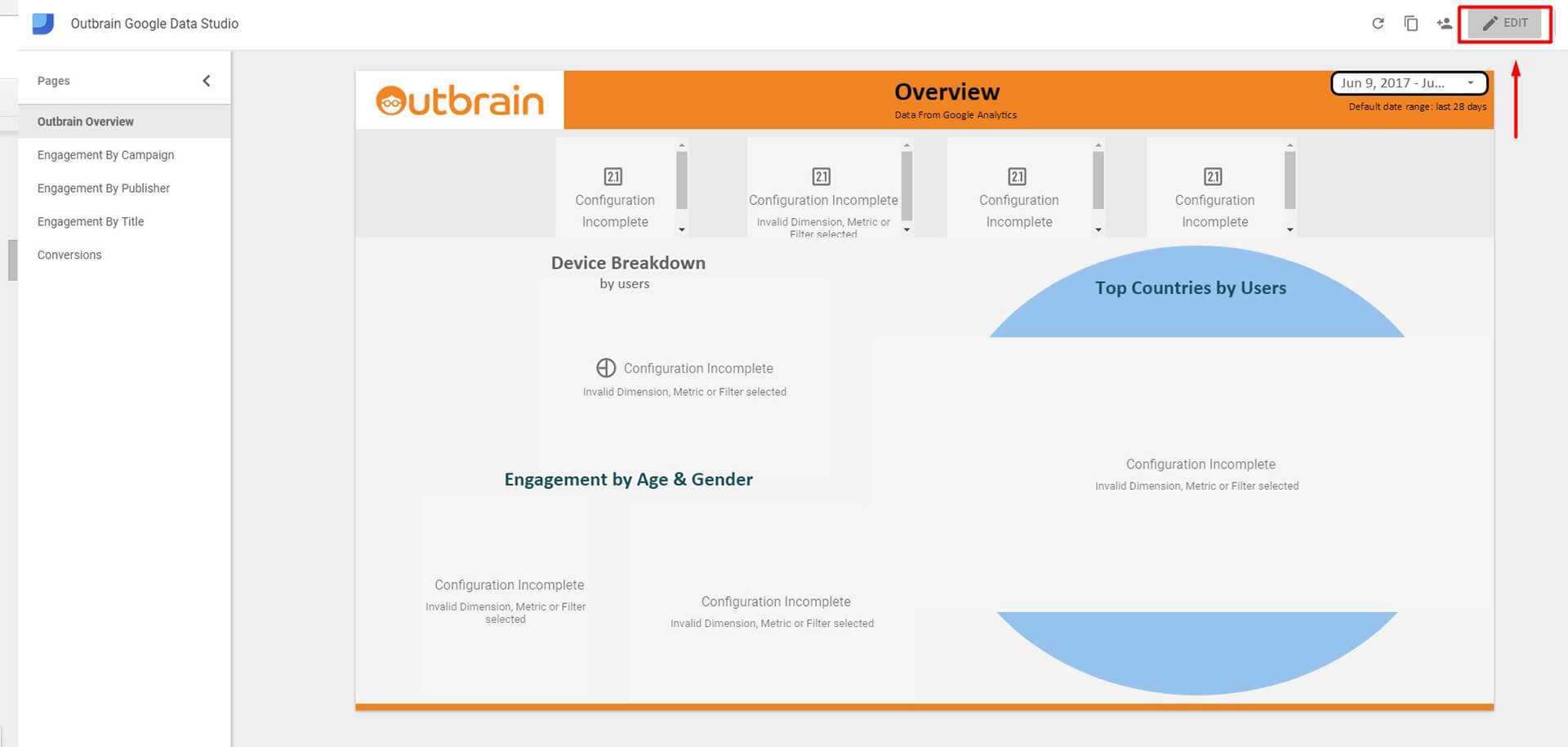
Schritt B: Macht eine Kopie
Erstellt eine Kopie des Berichts. Klickt auf „File“ (oben links) und erstellt eine Kopie oder klickt auf das Double Page-Symbol auf der linken Seite der Ansichts-Schaltfläche.
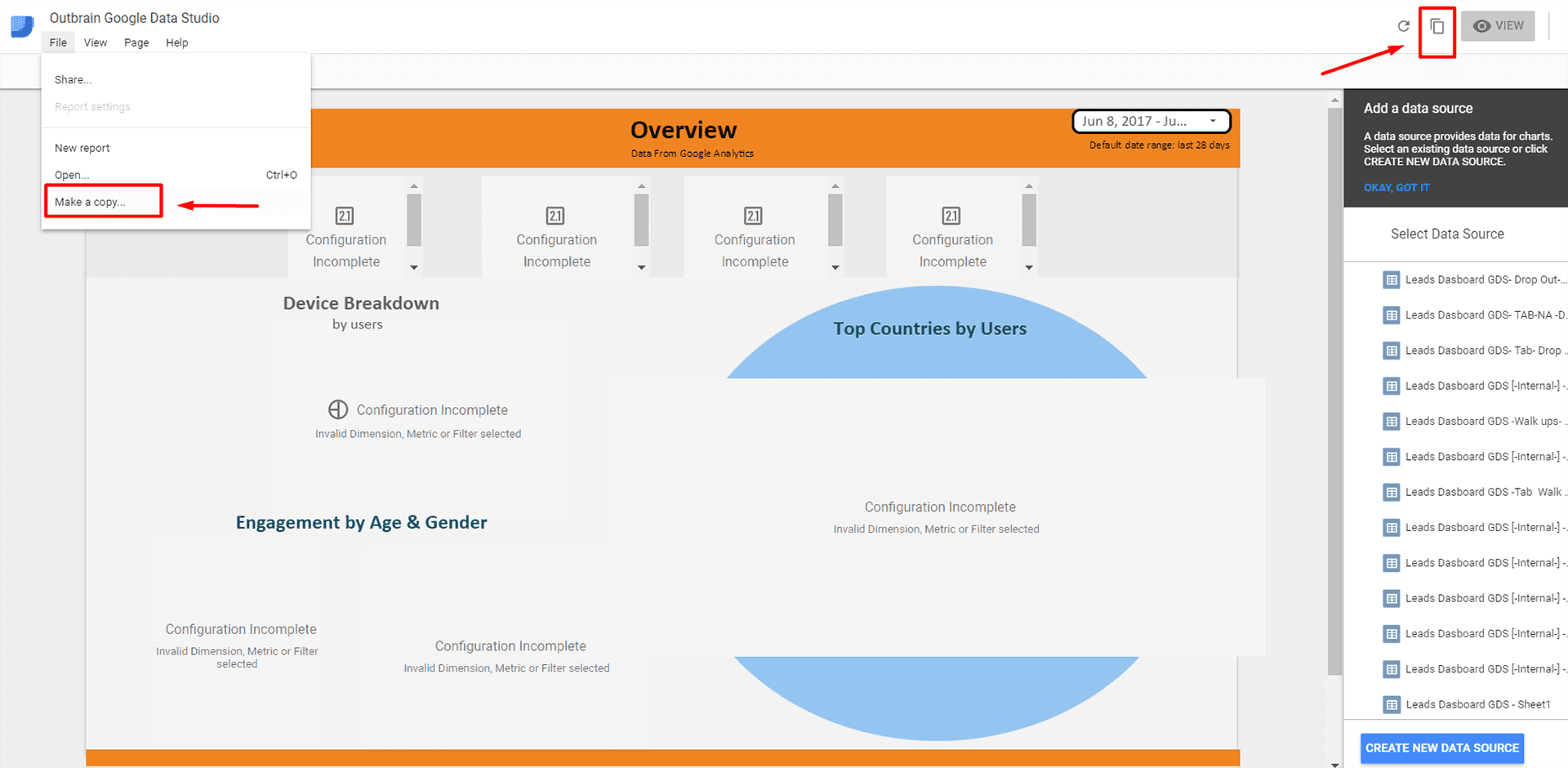
Schritt C: Fügt Google Analytics als Datenquelle hinzu
Geht zu den Einstellungen des Berichts und fügt Eure Google Analytics-Ansicht als Datenquelle hinzu und benennt Sie. File > Report setting > Select data source

Schritt D. Fügt Filter zu Eurem Bericht hinzu
Sobald die Google Analytics-Datenquelle vorhanden ist, müsst Ihr sicherstellen, dass Ihr Eure Google Analytics-Daten filtert, sodass nur Outbrain-Traffic von Eurer Tracking-UTM oder gemäß unseres empfohlenen Quellen- und Medium-Trackings angezeigt wird.
Geht zu File > Report setting > Klickt im rechten Einstellungsmenü auf Add filter > Erstellt einen Filter.
Berücksichtigt: Medium – Equal to = Discovery
und
Source – Equal to = Outbrain
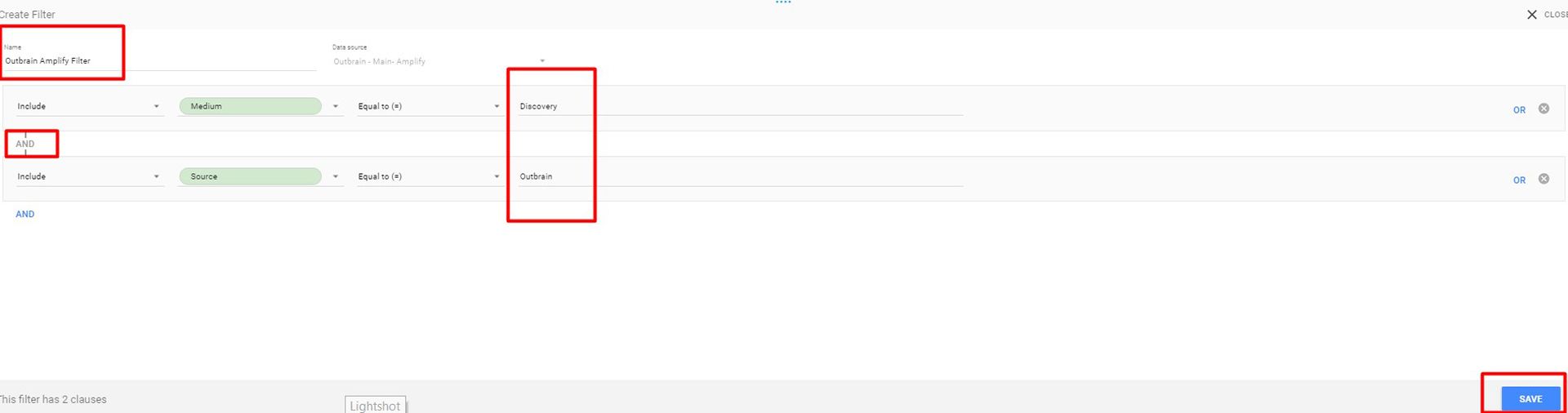
Benennt Euren Filter, bevor Ihr ihn speichert. Zum Beispiel „Outbrain Amplify Filter” oder ein ähnlicher Name, der relevant sein könnte.
Schritt E: Conversion Einstellung (Seite 5)
Navigiert im Bericht zu Seite fünf (oben links in der Menüleiste).
Ändert die Definitionen von Conversions und Conversion-Raten so, dass sie einer anderen Zielnummer und einem anderen Ziel entsprechen. In diesem Bericht bezieht sich „Conversion“ auf Ziel 1-„Completions“ und Ziel 1-„Conversion Rate“ in Google Analytics. Eure primäre Conversion wird jedoch möglicherweise in der von Euch ausgewählten Google Analytics-Ansicht als Ziel 2 (oder eine andere Zahl) nummeriert.
Wenn Ihr stattdessen Ziel 2 benötigt, dann ändert Ziel 1 zu Ziel 2 im Demobericht sowie „Goal“.
Klickt auf das Element-Diagramm, das Ihr ändern möchtet. Auf der rechten Seite wird das Menü Eigenschaften des Balken-Diagramms angezeigt. Klickt auf „Data“. Unter Metrik wählt Ihr das Conversion-Ziel.